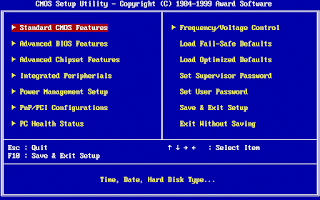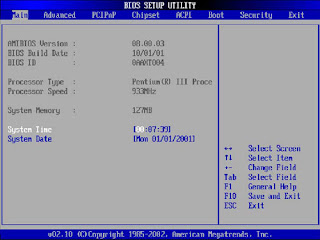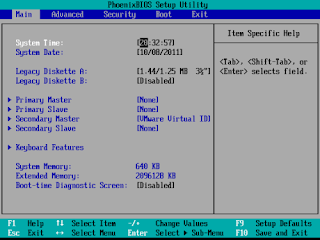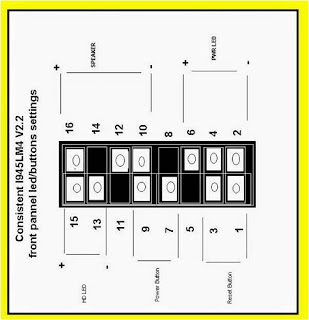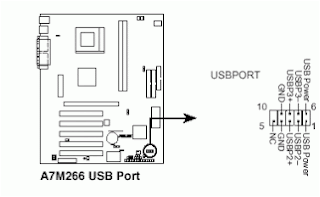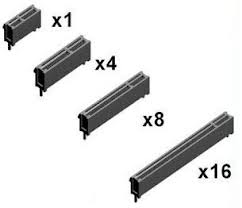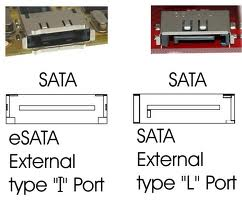MENGENAL BIOS LENGKAP DAN PENANGANAN MASALAH YANG TERJADI SAAT BOOTING
A. Mengenal BIOSBIOS adalah komponen utama dalam booting. Ketika booting, BIOS melakukan POST atau Power On Self Test. Ini adalah tes diagnogtik pertama yang dilakukan oleh computer ketika dinyalakan.
Jika tes gagal, akan ditampilkan ke user melalui kode POST, beep, atau pesaneror tertullis dilayar monitor. BIOS adalah singkatan dari Basic Input Output System. BIOS merupakan sebuah software yang disimpan di memory chip kecil di motherboard.
BIOS bertugas memerintahkan computer bagaimana melakukan fungsi dasar, seperti booting dan control keyboard. BIOS berfungsi mengidentifikasi dan mengkonfigurasikan hardware computer, seperti hard drive, floppy drive, ODD, processor, dan memory.
Untuk mengakses BIOS, caranya melalui BIOS Setup Utility. BIOS Setup Utility sebenarnya ya BIOS-nya itu sendiri. Semua opsi yang ada pada BIOS dikonfigurasikan melalui BIOS Setup Utility ini.
BIOS Setup Utility dapat diakses menggunakan beberapa metode yang berlainan tergantung pada tipe motherboard dan modelnya. Biasanya kebanyakan tipe dan model motherboard untuk mengakses BIOS Setup Utility ini dengan menekan tombol pada keyboard salah satunya yakni ESC, DEL dan F2 sebelum masuk ke logo system operasi yang digunakan.
Berikut ini beberapa pengaturan pada system BIOS :
1) Mengubah urutan booting;
2) Me-load pengaturan standar;
3) Membuat password BIOS;
4) Menghapus password BIOS;
5) Mengubah tanggal dan waktu;
6) Mengubah urutan floppy drive;
7) Mengubah pengaturan hard drive;
8) Mengubah peraturan CD/DVD/BD;
9) Melihat jumlah memory RAM yang terinstal;
10) Mengubah status bootup NumLock;
11) Mengaktifkan atau menonaktifkan logo computer;
12) Mengaktifkan atau menonaktifkan Quick Power On Self Test;
13) Mengaktifkan atau menonaktifkan cache internal dari CPU;
14) Mengaktifkan atau menonaktifkan cache BIOS;
15) Mengubah pengaturan CPU;
16) Mengubah setting memory RAM;
17) Mengubah voltase pada masing-masing hardware;
18) Mengaktifkan atau menonaktifkan RAID;
19) Mengaktifkan atau menonaktifkan USB;
20) Mengaktifkan atau menonaktifkan IEEE 1394 untuk Wifi;
21) Mengaktifkan atau menonaktifkan audio onboard;
22) Mengaktifkan atau menonaktifkan floppy disk;
23) Mengaktifkan atau menonaktifkan port serial / port parallel on board;
24) Mengaktifkan atau menonaktifkan ACPI;
25) Mengubah tipe suspend ACPI;
26) Mengubah fungsi tombol power;
27) Mengubah setting Power-On;
28) Mengubah display nama yang ditampilkan apabila menggunakan settingan multi display;
29) Me-reset konfigurasi data Extended System Configuration Data (ESCD);
30) Mengaktifkan atau menonaktifkan sumber daya BIOS Control of System;
31) Mengubah settting kecepatan kipas;
32) Melihat temperature processor dan system;
33) Melihat kecepatan kipas;
34) Melihat voltase system.
B. Kode Suara Pada BIOS
I. Kode Suara Pada AWARD BIOS
Ketika komputer mengalami masalah, biasanya ada suara biip yang keluar. Suara biip ini berbeda-beda tergantung merk BIOS. Salah satu merek BIOS yang popular dipakai pada motherboard adalah AWARD.
Berikut ini penjelasan kode suara untuk BIOS AWARD:
1) 1 Bip Pendek
Kalau ada satu bip pendek dari BIOS AWARD, artinya semuanya berjalan normal. Ini adalah kode bip yang seharusnya anda dengar ketika tidak mengalami masalah apapun.
2) 1 Bip Panjang, 2 Bip Pendek
Hal ini mengindikasikan ada yang salah dengan kartu grafis. Karena itu coba lepas kartu grafis dari motherboard kemudian pasang kembali. Jika masih bermasalah coba ganti dengan kartu grafis yang masih berfungsi dengan baik.
3) 1 Bip dengan pitch tinggi, dan 1 Bip dengan pitch rendah (berulang-ulang).
Jika terjadi demikian, ini tandanya ada yang tidak beres dengan processor. Kemungkinan processor rusak, overheat, atau masalah lainnya.
4) 1 Bip pendek dengan pitch tinggi (berulang-ulang)
Ini artinya CPU atau processor mengalami overheat. Anda perlu mencari tau kenapa processor panas. Periksa apakah kipasnya macet, dan sebagainya.
Anda perlu mematikan computer secepatnya jika mendengar kode bbip ini, karena kalau processor berjalan lama dalam kondisi panas, akan merusak komponen processor itu sendiri. Jika tidak segera diatasi, dapat merusak motherboard serta komponen lainnya.
5) Semua Bip lainya
Jika muncul kode bip lainnya, artinya ada masalah dengan memori. Karena itu coba lepas memori RAM dari motherboard, kemudian pasang kembali. Jika masih bermasalah coba ganti dengan memori RAM yang masih berfungsi baik.
II. Kode Suara pada AMIBIOS
AMIBIOS adalah jenis BIOS yang dibuat oleh perusahaan American Megatrends (AMI). Beberarapa motherboard popular menggunakan AMIBIOS .
Bebrapa pabrikan lainnya menggunakan BIOS custom yang berbasis pada system AMIBIOS. Sehingga kode bip pada bios tersebut sama dengan AMIBIOS. Kode bip AMIBIOS pendek. Faktor pembedanya adalah jumlah bip yang dihasilkan. Kode bip AMIBIOS langsung berbunyi ketika PC dinyalakan.
Berikut ini beberapa tanda kesalahan pada AMIBIOS:
1) 1 Bip
Satu bip artinya ada timer refresh dari memory yang sudah habis. Solusinya adalah dengan mengganti RAM yang terpasang.
2) 2 Bip
Dua bip artinya ada parity eror di base memori. Jadi ada masalah di blok 64KB pertama dari memori RAM. Solusinya adalah dengan mengganti RAM yang terpasang.
3) 3 Bip
Tiga bip artinya ada tes eror pada memori base read/write. Anda bias mengganti RAM yang terpasang untuk menyelesaikan masalah ini.
4) 4 Bip
Empat bip artinya timer motherboard tidak bekerja dengan baik. Ada kesalahan hardware dibagian kartu ekspansi atau motherboardnya itu sendiri.
5) 5 Bip
Lima bip menyatakan ada kesalahan di processor atau ada kartu ekspansi yang rusak.
6) 6 Bip
Enam bip artinya ada tes eror pada jalur 8042 Gate A20. Kode bip ini biasanya disebabkan kartu ekspansi rusak atau tidak lagi bekerja.
7) 7 Bip
Tujuh bip menunjukkkan adanya eror general exception. Kode bip ini bisa disebabkan oleh masalah kartu ekspansi, kerusakan hardware di motherboard, atau kerusakan processor. Mengganti hardware yang rusak akan memperbaiki masalah ini.
8) 8 Bip
Delapan bip berarti ada eror dengan memori display, biasanya kode ini disebabkan oleh video card yang rusak. Anda bisa mengganti video card untuk memperbaiki hal ini.
9) 9 Bip
Sembilan bip artinya ada AMIBIOS ROM Checksum Eror. Secara harfiah apa artinya? Yaitu ada masalah dengan chip BIOS di motherboard. Namun karena mengganti chip motherboard nyaris mustahil, umumnya dilakukan penggantian motherboard.
10) 10 Bip
Sepuluh bip berarti ada eror CMOS Shutdown Register Read/Write. Kode ini biasanya disebabkan oleh masalah hardware di chip AMIBIOS atau bisa juga disebabkan oleh kartu ekspansi yang rusak. Ya penggantian motherboard akan mengatasi masalah ini.
11) 11 Bip
Sebelas Bip berarti tes cache memori gagal. Biasanya ini terjadi karena ada bebrapa hardware yang rusak. Solusi coba copot hardware yang terpasang dan pasang satu satu untuk mengetahui hardware apa yang rusak.
III. Kode Suara pada PhoenixBIOS
PhoenixBIOS dikembangkan oleh Phoenix Technologies. Banyak pabrikan motherboard modern menggunakan PhoenixBIOS untuk system mereka. Kode bip pada PhenixBIOS cnderung pendek dan berurutan cepat. KOde suara langsung berbunyi setelah PC dinyalakan.
1) 1 Bip
1 bip artinya semua komponen berfungsi baik
2) 1 bip kontinyu
Satu bip kontinyu sebenarnya tidak dimasukkan ke daftar kode eror pada system PhoenixBIOS, tapi sering terjadi. Kalau ini terjadi, coba lepaskan processor, lalu pasang kembali.
3) 1 Bip Pendek, 1 Bip Panjang
Kode ini menandakan RAM mengalami gangguan. Anda harus mengganti memori RAM bermasalah dengan yang baru.
4) 1 Bip Panjang, 2 Bip Pendek
Kode ini mengindikasikan checksum eror atau ada masalah pada motherboard.
5) 1-1-1-1 Bip
Kode ini berhubungan dengan memori system. Anda bisa memperbaiki nya dengan mengganti memori RAM.
6) 1-2-2-3 Bip
Kode ini menandakan ada masalah checksum eror di ROM BIOS. Maksudnya ada masalah dengan chip BIOS di motherboard.
7) 1-3-1-1 Bip
Pola kode ini menunjukkan bahwa ada eror ketika mengetes refresh DRAM. Ini berkaitan dengan kerusakan memori system, kartu ekspansi atau motherboard.
8) 1-3-1-3 Bip
Pola kode ini menunjukkan bahwa tes kntroller keyboard 8742 gagal. Ini biasanya berkaitan dengan kerusakan keyboard atau bisa juga mengindikasikan masalah pada motherboard.
9) 1-3-4-1 Bip
Pola kode ini menunjukkan ada yang salah dengan RAM. Coaba ganti RAM untuk memperbaiki masalah ini.
10) 1-3-4-3 Bip
Pola kode ini menunjukkan ada yang salah pada RAM. Coba ganti RAM untuk memperbaiki masalah ini.
11) 1-3-4-3 Bip
Pola kode ini mengindikasikan adanya masalah pada proses memori test. Mengganti dengan RAM baru akan memecahkan masalah ini.
12) 1-4-1-1 Bip
Kode ini menandakan adanya masalah pada system index memori. Mengganti RAM akan memperbaiki masalah ini.
13) 2-1-2-3 Bip
Kode ini menunjukkan ada yang salah pada ROM BIOS. Solusi masalah ini adalah ya paling gampang ganti motherboard.
14) 2-2-3-1 Bip
Kode bip dengan pola ini mengindikasikan adanya masalah pada saat mengetes hardware IRQ. Hal ini berkaitan dengan kartu ekspansi, atau kesalahan motherboard.
IV. Troubleshooting pada POST
Ketika POST ada yang salah, anda dapat mengguanakan beberapa pedoman berikut ketika melakukan troubleshooting.
Gejala pertama :
1) Komputer membunyikan bep beberapa kali ketika dinyalakan.
2) CPU menyala, tapi tidak terjadi boot.
3) Computer reboot sendiri tiap beberapa detik.
SOLUSI:
Pastikan computer dinyalakan. Jika tidak ada suara, tidak muncul tampilan di layar, dan sebagainya, kemungkinan ada masalah pada power supply. Berikut ini urutan troubelshoting yang dapat anda lakukan jika mengalami masalah tesebut:
1. Copot Hardware Baru
2. Lepas Semua Disk atau Perangkat USB
3. Lepas semua perangkat eksternal
4. Mengidentifikasi kode bip
5. Cek semua kipas
6. Cek semua kabel
7. Lepas semua kartu ekspansi
8. Lepas semua drive
9. Lepas semua RAM
10. Cek Power Supply
11. Lepas dan sambungkan kembali processor
Jika setelah melakukan semua langkah diatas anda masih mendapati masalah yang sama, besar kemungkinan motherboard, PSU, atau RAM anda bermasalah. Ya bagaimana lagi karena kita tidak memiliki perlengkapan yang lengkap anda disarankan membawa ketempat perbaikan professional untuk mengecek komponen mana yang bermasalah/rusak.